
If you switch from the old Android phone to a new phone and want to transfer all the data from the old phone to a new one, then you will have to make sure that all of your data transfer safely from one phone to another. We should have to thank Google that makes it tremendously convenient to transfer our texts, contacts, music, photos, and call logs over to our new phone smoothly.
How To Back Up Data On Old Android Phone
Before switching to a new phone, you will need to make sure that all the applicable data on your phone is backed up to the cloud. Google automatically backs up texts, contacts, settings, and call logs to drive. When the data backs up to drive, you will be able to restore all the data to your new phone only by logging in with your Google account throughout the initial configuration.
The best part is, data that is automatically backed up by Google does not add up to your storage quota, so that’s why you do not have to panic about running out of storage. The characteristics back up app data, text messages, call history, home screen, and device setting, and contacts. When you are shifting to a new phone, it makes sense to see the data is previously stored on the cloud.
1. Click on setting from the home screen
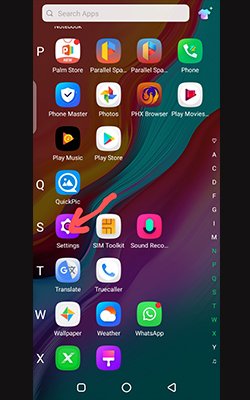
2. Go to the System menu
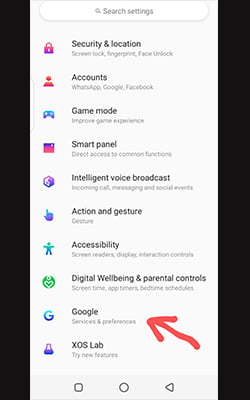
3. Click Backup
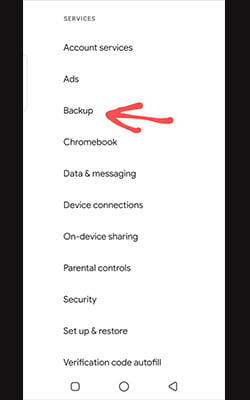
4. Ensure that the toggle for Back up to Google Drive is set to On
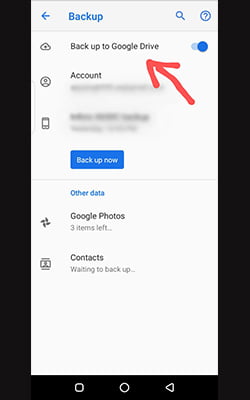
5. Click Back up now to sync the latest data on the phone with Google Drive
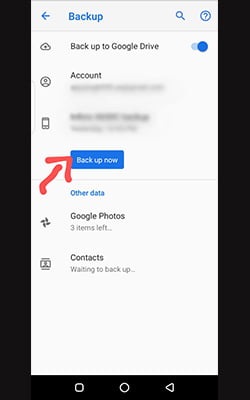
How To Transfer Photos And Videos To New Phone
For backing up photos and videos, Google Photos is an excellent service. The Google Drive smoothly backs up data, uses on-device machine learning to automatically group faces, and has granular sharing controls. But the best characteristic is the infinite storage at premium quality.
1. Click on Photos from the Home Screen
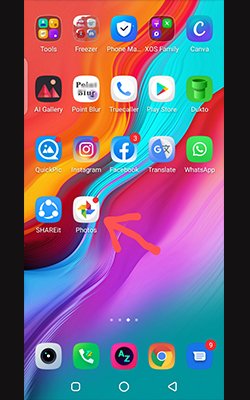
2. After then tab hamburger menu (the three horizontal lines) from the top of the screen
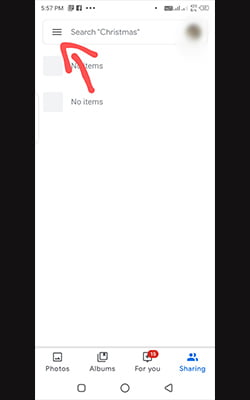
3. Click settings
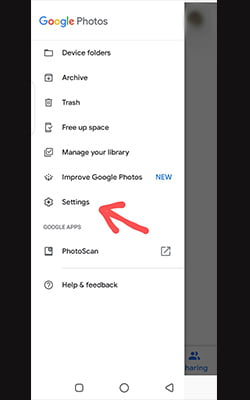
4. Then select Backup & sync
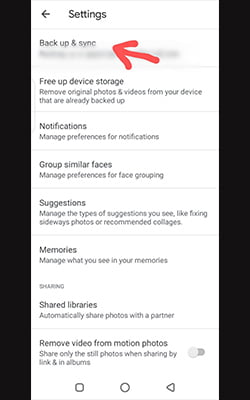
5. Ensure that the toggle for Back and Sync is set to On
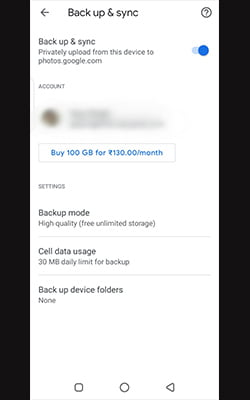
6. Make sure that the Backup mode is set to High quality.
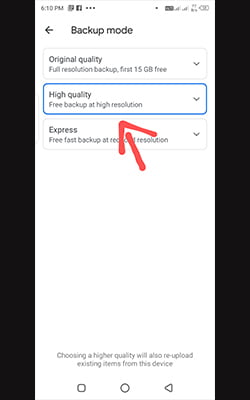
How To Restore Data And Settings To New Phone
If you switch to your new phone and prepare to set it, so here are a few directions to restore data from your old phone. For this, you will need your old phone so ensure that you do not reset the data even now.
1. The initial step is to select your device language and click on the Start button on the welcome page.
2. After then select the home Wi-Fi network and sign in.
3. Click Next at the Copy apps and data screen to start transfer data from old to new phone.
4. Then at the Bring your data from page select A backup from an Android phone.
5. The next page provides directions on how to restore data. Click Next to start the data transfer.
6. Tap Next again. You will have detailed instructions on how to set things on your old phone.
After all these things you will see that your phone model number shows on the Verify your phone page. Remain on the page and hold your old phone. You will need to authorize the data migration from your old phone so that the applicable data can transfer smoothly to the new phone.
Click on
1. Settings from the home screen
2. Hit to the Google tab
3. After then select Set up & restore
4. Opt Set up nearby device
5. Click on the Next tab at the Getting started page.
6. Now your phone will search the nearby devices. Then you can verify the pattern on both phones to ensure the connection is set up.
7. Click on Next to confirm the screen lock of the old phone.
8. Opt Copy at thee Copy to your new device? Page to copy data to new phone
9. After this, you will see copying your account progress bar. Then shift to the new phone.
All Google accounts that were registered on old your phone; now you will able to see a sign- in window for them on the new phone. There is no need to enter two-factor authentication when signing in using this process because you set up direct data transfer. So do not worry if you do not see the two-factor dialog box. If both the phone loses connectivity throughout the Restore, then start over, and you will be able to set it up.
1. Sign in to your Google account
2. After then confirm the screen lock of your old phone to verify the data migration
3. Now you will reach the Choose what to restore page. If you want all the things from your old phone so leave all the settings as it is and click Restore.
4. Click on Apps settings if you don’t want to install all apps.
5. Opt for the apps that you want
6. Click Restore to start installing data on the new phone.
Also, read Apps To Make Your Android Phone Smarter